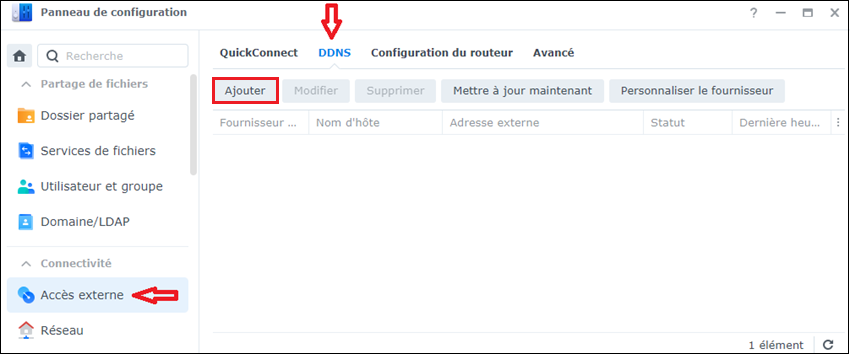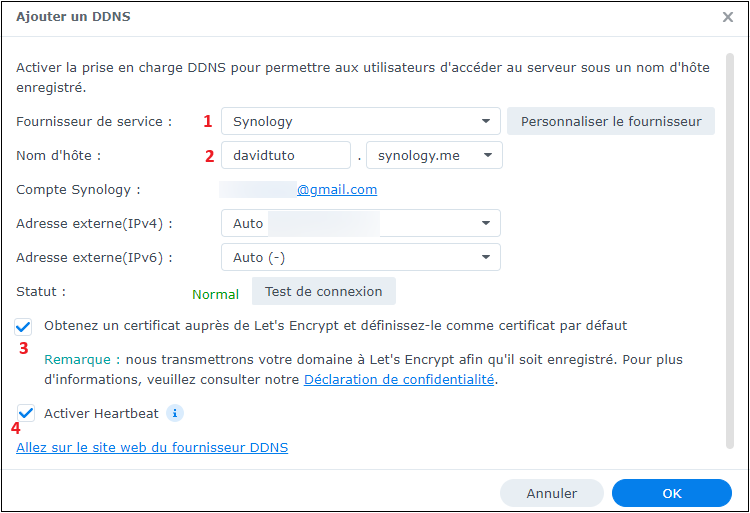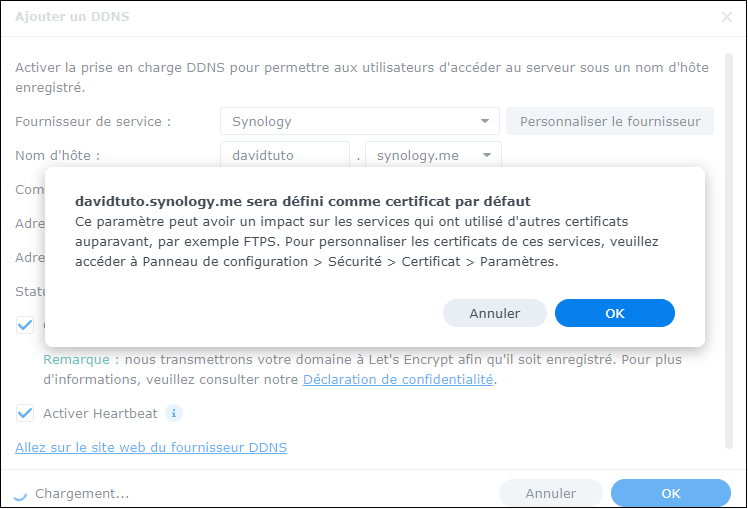DDNS Synology.me et SSL Let's Encrypt : Guide Facile et Sécurisé
31 August 2024
Synology Dans ce tutoriel, nous allons vous montrer comment ajouter un certificat Let's Encrypt à votre NAS Synology sous DSM 7.2.1 en utilisant le service Synology DDNS (« synology.me »). Si votre NAS Synology est accessible depuis l'extérieur par différents utilisateurs et que vous souhaitez éviter les avertissements de sécurité liés au certificat par défaut non reconnu, Let's Encrypt offre une solution gratuite et efficace à ce problème.
1. Configuration de Let's Encrypt avec Synology DDNS
- Choisir le nom Synology DDNS:.
Synology propose un service DDNS gratuit qui permet de choisir un sous-domaine, comme 'synology.me' (ou parmi d'autres options proposées par Synology), par exemple 'davidtuto', utilisé dans ce tutoriel.
Pour commencer, connectez-vous à l'interface DSM, accédez au 'Panneau de configuration', puis sélectionnez 'Accès externe' dans le menu à gauche. Ensuite, allez dans l'onglet 'DDNS'. Cliquez enfin sur le bouton 'Ajouter' pour créer un nom de domaine DDNS pour votre NAS.
Pour remplir ce formulaire, suivez les étapes suivantes :
- 1 - Fournisseur de service : Sélectionnez le service "Synology" pour utiliser le domaine "synology.me" ou choisissez un autre domaine dans la liste déroulante.
- 2 - Nom d'hôte : Saisissez le sous-domaine souhaité, par exemple "davidtuto" avec le domaine "synology.me". Ainsi, votre NAS sera accessible via l'adresse "fb-caen.synology.me".
- 3 - Certificat SSL : Cochez l'option pour obtenir un certificat SSL Let's Encrypt pour ce nom de domaine et le définir comme certificat par défaut.
- 4 - Activer Heartbeat : Cochez cette case pour recevoir une notification en cas de perte de connexion sur votre NAS.
Avant de finaliser, vous pouvez tester la connectivité en cliquant sur "Test de connexion". Assurez-vous que le statut est "Normal", puis cliquez sur "OK" pour valider les paramètres.
Un avertissement s'affiche pour vous informer que ce certificat sera utilisé par défaut sur le NAS. Cela signifie que si vous utilisez le FTPS (FTP sécurisé par certificat), ce nouveau certificat sera appliqué, ce qui pourrait temporairement perturber l'accès. Cependant, vous aurez la possibilité de configurer des certificats différents pour chaque service du DSM, éliminant ainsi cette contrainte. Pour poursuivre, cliquez sur 'OK'.
Pendant la configuration, qui inclut l'enregistrement du nom de domaine et l'obtention du certificat, il vous faudra patienter un moment. Pour moi, l'opération a pris environ une minute, mais cela peut varier. Notez également que le serveur Web redémarrera à la fin du processus, ce qui entraînera une brève interruption de service.