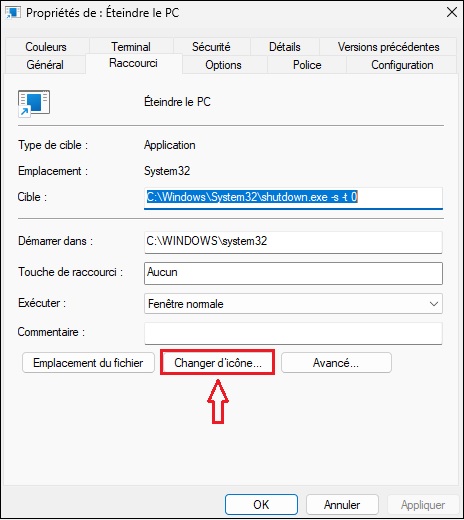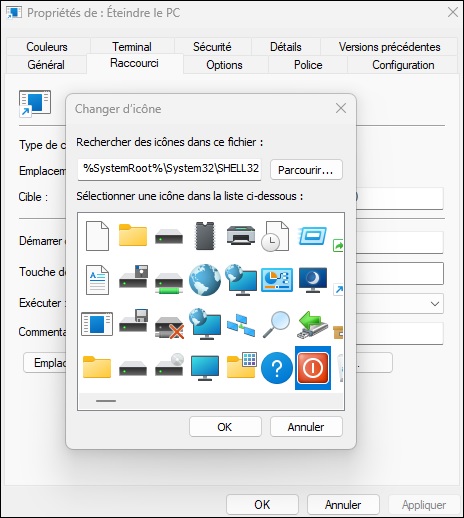Créer différents raccourcis pratiques sous Windows 11/10
11 August 2023
Windows

En ayant connaissance de certaines commandes système, il devient envisageable d'accomplir des actions liées au fonctionnement de votre système d'exploitation. Par exemple, il est possible de mettre fin à Windows ou de le redémarrer simplement en créant un raccourci sur le bureau.
Si vous êtes prêt, nous allons maintenant examiner la procédure à suivre pour réaliser cela.
Table des matières
1. Liste des raccourcies :
- ms-settings : Ouvre la page d’accueil des paramètres
- ms-settings:windowsupdate : Windows Update
- ms-settings:windowsupdate-action : Windows Update vérifier les mises à jour
- ms-settings:about : Ouvre la page de spécification À propos du PC
- ms-settings:lockscreen : Verrouiller votre PC
- Applications & fonctionnalités : Applications & fonctionnalités
- shutdown -s -t 0 : Éteindre votre PC
- shutdown -r -t 0 : Redémarrer votre PC
- shutdown -l -t 0 : Fermer la session en cours
2. Créez un raccourci
Commencez par vous placer sur le bureau de Windows. Pour ce faire, vous pouvez utiliser la combinaison de touches Windows+D pour réduire rapidement toutes les fenêtres ouvertes.
- Faites un clic droit sur une zone vide du bureau et sélectionnez Nouveau
- Cliquez sur Raccourci pour afficher la fenêtre Créer un raccourci
- Tapez la commande, par exemple shutdown -s -t 0 dans la zone d’emplacement et sélectionnez l’option Suivant
- Saisissez Éteindre le PC dans la zone de texte du nom
- Cliquez sur Terminer pour créer le raccourci de bureau Paramètres de couleur
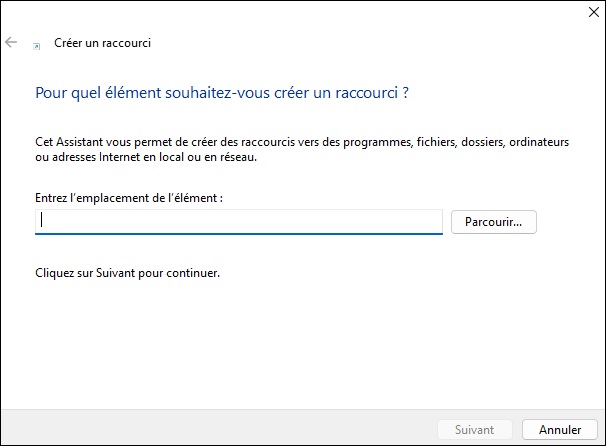
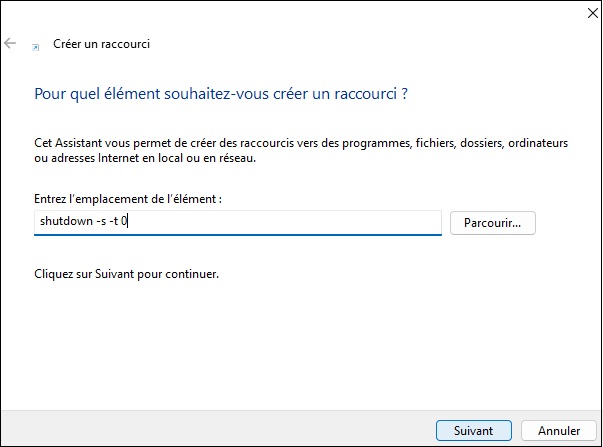
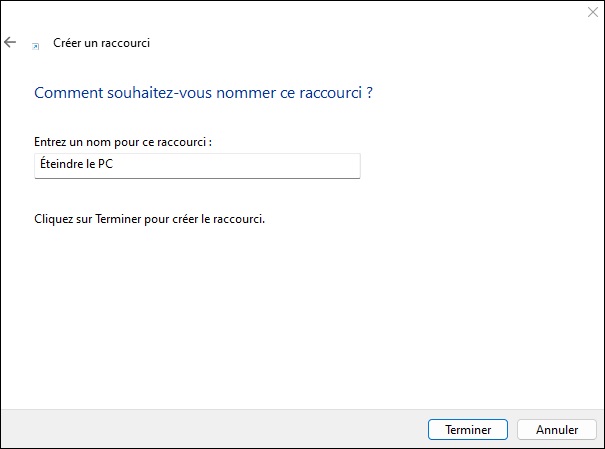
Maintenant que le raccourci est créé, il nous reste à modifier l'icone.
3. Modifier l'icône.
Vous pouvez facilement personnaliser l'icône d'un raccourci placé sur votre Bureau avec l'icône de votre choix. La plupart des logiciels proposent des icônes supplémentaires et Windows 10 intègre plusieurs bibliothèques d'icônes que vous pouvez utiliser.
- Cliquez avec le bouton droit de la souris sur le raccourci à personnaliser
- Cliquez sur Propriétés
- Cliquez sur le bouton Changer d'icône
- Vous pouvez aussi choisir une icône système de Windows ou bien un fichier icône de votre choix. Cliquez sur Parcourir.
- Choisissez l'icône de la liste, puis confirmez en cliquant deux fois sur OK. La nouvelle icône sera instantanément appliquée.