Créer une carte SD pour votre Raspberry Pi
30 March 2017
Raspberry

Vous savez aussi peut-être que la Raspberry Pi ne possède pas de disque dur.
À la place, la Raspberry Pi utilise une carte SD comme disque dur, pour être plus précis il s’agit d’une carte MicroSD.
Compte tenu du fait que la carte SD sert de disque dur à la Raspberry Pi, nous allons devoir installer un système d’exploitation dessus, nous choisirons ici Raspbian, une distribution robuste, adaptée à la grande majorité des usages et optimisée pour la Raspberry Pi.
Les performances de la Raspberry Pi risquant d’être fortement influencées par la qualité de la carte SD choisie.
Table des matières
1. Les cartes SD recommander.
- Pour une petite installation standard, choisissez une carte 16 Go.
- Pour une installation gérant un peu plus de multimédia ou de log, choisissez une carte 32 Go.
- Pour une installation destinée à accueillir pas mal de multimédia et des films, optez pour une carte 64 Go.
2. Les fichiers et programmes nécessaires à la création de la carte SD.
- la dernière version de la distribution Raspbian Télécharger ici
- Win32DiskManager Télécharger ici
- Un lecteur de carte SD externe ou clef usb avec carte sd
3. Installation de Raspbian sur la carte SD du Raspberry Pi.
Vous devriez maintenant avoir installé Win32DiskImager, et téléchargé la dernière version de Raspbian.
Vous avez donc une archive « .zip » de Raspbian, décompressez là et vous devriez obtenir un fichier « .img ».
Insérez votre carte SD dans le lecteur de votre ordinateur, et une fois celle-ci reconnue, lancez Win32DiskImager et cliquez sur l’icône représentant un dossier à droite du champ « Image File ».
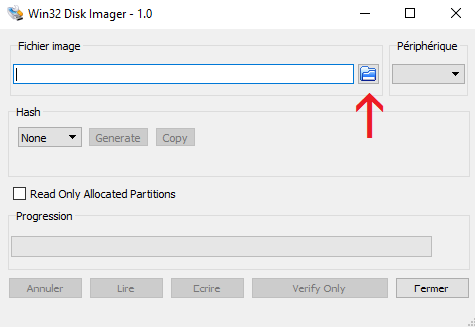
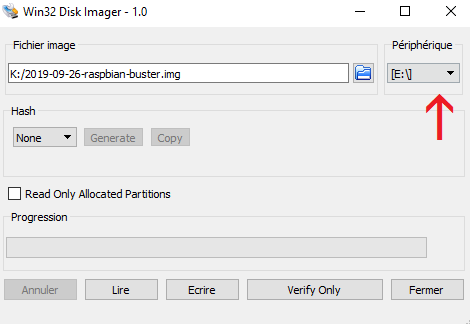
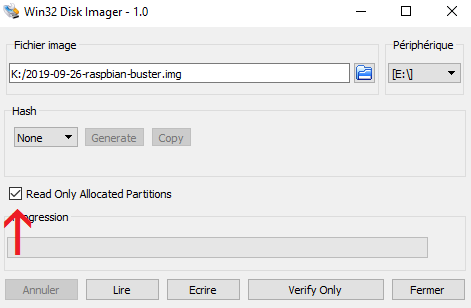
partitions de la carte SD avant de prendre l’image, puis la copier sur une
carte légèrement plus petite et la redimensionner ultérieurement.
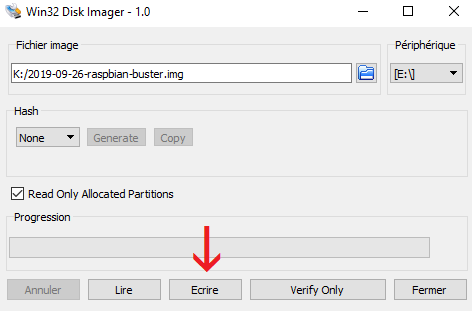
Une fois l’écriture terminée, la fenêtre affiche « Done » sous la barre de progression. Il ne vous reste plus qu’à quitter Win32DiskImager, à éjecter votre carte SD !