Google Play Store avec Root sous Windows 11
13 August 2023
Windows
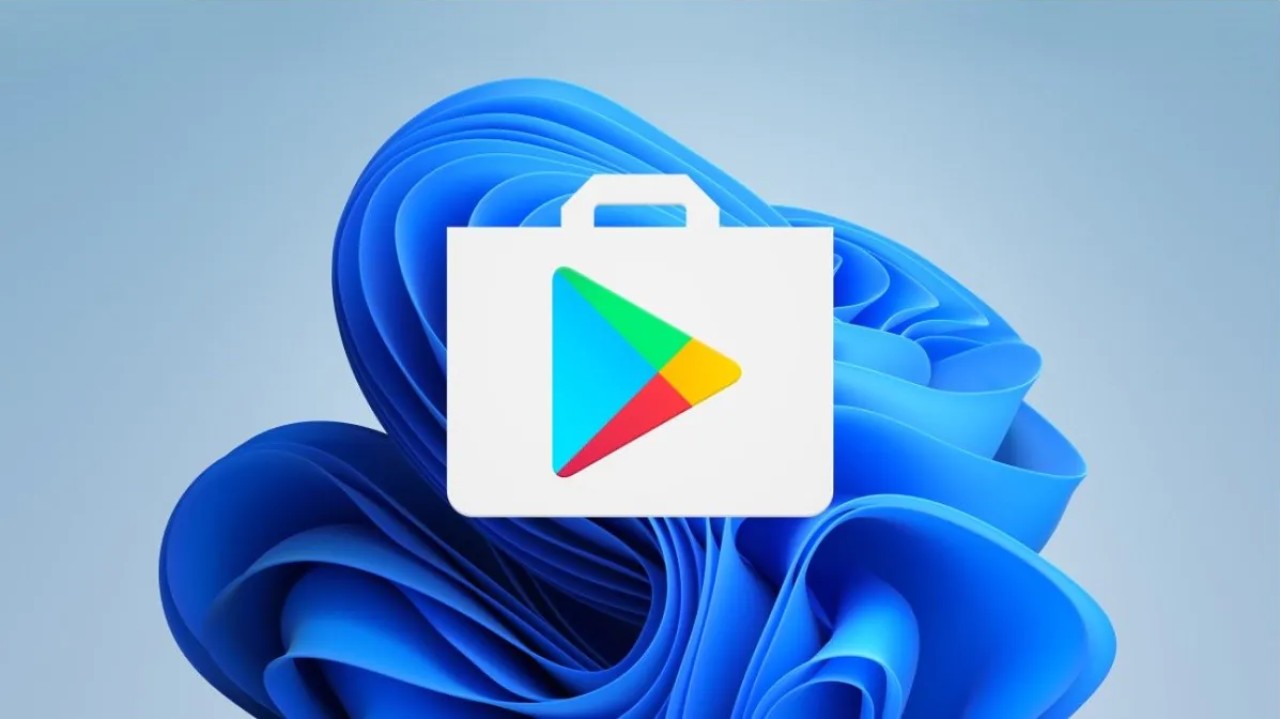
La prise en charge des applications Android avec le dernier système d'exploitation a été discutée depuis le premier jour de la présentation. Mais une telle opportunité ne s'est pas présentée immédiatement. Les utilisateurs ont dû attendre. Depuis la dernière mise à jour de Windows 11, les utilisateurs peuvent utiliser l'Amazon AppStore. Bien sûr, ce cours des événements ne peut que réjouir. De plus, si vous faites l'effort et passez un peu de temps, vous pouvez exécuter le Google Play Store sur un ordinateur avec Windows 11.
Aujourd'hui, je vais vous expliquer en détail comment installer correctement le Google Play Store sur les appareils exécutant Windows 11.
Table des matières
1. Configuration requise
- 8 Go de RAM ou plus (16 Go recommandés)
- Windows 11 (22h2 minimum)
2. Installer Amazon Appstore
Étape 1 : Accès et Installation
- Ouvrez le Microsoft Store et recherchez "Amazon AppStore" dans la barre de recherche, Si l'application n'est pas installée, téléchargez-la. Redémarrez ensuite votre PC pour finaliser l'installation et activer le sous-système Android.
Étape 2 : Découvrir et Utiliser les Applications
- Ouvrez l'Amazon Appstore et connectez-vous avec votre compte Amazon ou créez-en un.
- Explorez la sélection d'applications disponibles.
- Pour installer une application, cliquez sur "Obtenir", puis "Télécharger".
- Après l'installation, cliquez sur "Ouvrir" pour lancer l'application.
- Vous pouvez également utiliser la barre de recherche de Windows pour ouvrir l'application en tapant son nom.
En suivant ces deux étapes simples, vous pourrez accéder à l'Amazon Appstore sur votre PC, installer des applications et les utiliser en toute simplicité.
3. Installer une application absente de l'Amazon Appstore
Si vous souhaitez installer une application qui n'est pas disponible dans l'Amazon Appstore, suivez ces étapes :
- Recherchez le site officiel ou une source fiable apkcombo ou apkpure pour télécharger l'application que vous désirez.
exemple pokémon go disponible ICI - Téléchargez le fichier d'installation de l'application sur votre ordinateur.
- Dans le menu Démarrer de Windows, effectuez une recherche en entrant "sous-système Windows pour Android". Lorsque les résultats s'affichent, cliquez sur cette option. Assurez-vous d'activer le mode développeur ensuite, cliquez sur "Gérer les paramètres du développeur", puis assurez-vous que l'option de "Débogage USB" est activée.
- Téléchargez la version "Windows du composant SDK Platform-Tools" qui est disponible ICI. Une fois téléchargée, procédez à sa décompression. Ensuite, faites un clic droit sur le dossier décompressé et sélectionnez "Copier en tant que chemin d'accès".
- Ouvrez un terminal avec des privilèges d'administrateur, puis saisissez la commande suivante : "cd". Ensuite, insérez le chemin que vous avez copié précédemment. Par exemple, tapez :
- Si vous voyez le message "Success", cela signifie que votre jeu a été installé correctement. Pour le lancer, dirigez-vous vers le menu Démarrer de Windows, puis saisissez "Pokémon".
cd C:\Users\David\OneDrive\Documents\platform-tools_r34.0.4-windows"Ensuite, procédez en saisissant les commandes indiquées ci-dessous :
cd platform-tools</code>
adb.exe connect 127.0.0.1:58526</pre>
<li><span>Une fenêtre s'ouvrira, vous demandant d'autoriser le débogage ADB. Cochez la case "Toujours autoriser à partir de cet ordinateur" et cliquez ensuite sur "Autoriser". Ensuite, exécutez la commande suivante pour initier l'installation de Pokémon Go à titre d'exemple. Assurez-vous de personnaliser l'emplacement de Pokémon Go en fonction de votre propre emplacement.</span></li>
<pre><code class="language-html">adb.exe install "D:\Téléchargements\Pokémon GO - Samsung_0.277.3_apkcombo.com.apk"
4. Installer le PlayStore de google
Avant de progresser davantage, la présence du sous-système Linux est nécessaire. Assurons-nous qu'il est activé en accédant au menu Démarrer et en cherchant "Activer ou désactiver des fonctionnalités Windows". Lorsque vous trouvez l'option, ouvrez-la, puis vérifiez que "Sous-système Windows pour Linux" est coché tout en bas. Si nécessaire, l'ordinateur vous demandera de redémarrer pour appliquer les modifications.
Visitez le site Github MagiskOnWSALocal, puis cliquez sur "Code" et choisissez "Download ZIP". Après cela, décompressez le fichier ZIP téléchargé.
À présent, dirigez-vous vers le Microsoft Store, recherchez "Ubuntu 22.04.1 LTS", installez-le et ouvrez-le. Il est possible qu'il vous demande une mise à jour du composant noyau. Si c'est le cas, rendez-vous sur ce lien, puis téléchargez le Package de mise à jour du noyau Linux WSL2 pour machines x64une fois le téléchargement terminé, effectuez l'installation.
Maintenant, redémarrez Ubuntu 22.04.1 LTS. Une fois que vous avez créé votre compte et accédé à Ubuntu, vous pouvez saisir la commande suivante :
cd /mnt/Assurez-vous de spécifier l'emplacement où se trouve le dossier. Par exemple, s'il est situé dans le lecteur C à la racine, entrez :
cd cEnsuite, saisissez deux fois le nom du dossier comme suit :
cd MagiskOnWSALocal-main
cd MagiskOnWSALocal-mainEnsuite, entrez les commandes suivantes :
cd scripts
sudo ./run.shOn vous demandera votre mot de passe, puis le processus d'installation commencera. Gardez à l'esprit que cela peut prendre du temps en fonction de la configuration de votre ordinateur.
Une nouvelle fenêtre s'ouvre il vous demande de choisir l'architecture du cpu pour ma part je choisi x64 puis choisir retail ensuite il vous demande si vous voulez installer GApps mettre yes puis il vous demande si vous voulez garder amazon Appstore mettre yes puis il demande si vous voulez root je choisi root enfin il vous demande si vous voulez compresser le choisi no. Voila il va tout installer cela peut prendre du temps en fonction de votre vitesse internet.
Si tout se déroule comme prévu, vous devriez voir le message suivant à la fin : "finish building ... done Cleanup Work directory done.".
Cependant, en cas d'erreurs, je vous recommande d'ouvrir le fichier build.sh à l'aide du bloc-notes, de supprimer toutes les lignes existantes et de copier-coller le contenu depuis ce lien ici. Après cette étape, réexécutez l'installation (via "sudo ./run.sh").
À présent, dirigez-vous vers votre dossier "MagiskOnWSALocal-main", puis accédez au répertoire "output". Là, exécutez le fichier "run". Si vous avez suivi correctement toutes les étapes précédentes, il est probable qu'il vous demande de désinstaller la version de WSA provenant de la boutique Amazon. Sélectionnez "y" pour confirmer, car il installera une version modifiée. Une nouvelle fenêtre s'ouvrira, assurez-vous de ne pas cocher la case "Partager mes données de diagnostic". Cliquez ensuite sur "Continuer". Une ou deux fenêtres peuvent apparaître, mais concentrez-vous sur celle du PlayStore et fermez les autres si nécessaire.
Dans la fenêtre du Play Store, choisissez "Connexion" et saisissez vos informations de compte Google. Voilà, vous avez maintenant réussi à installer le Play Store sur votre ordinateur.