Rasberry faire un nas + Installer Samba
21 May 2024
Raspberry
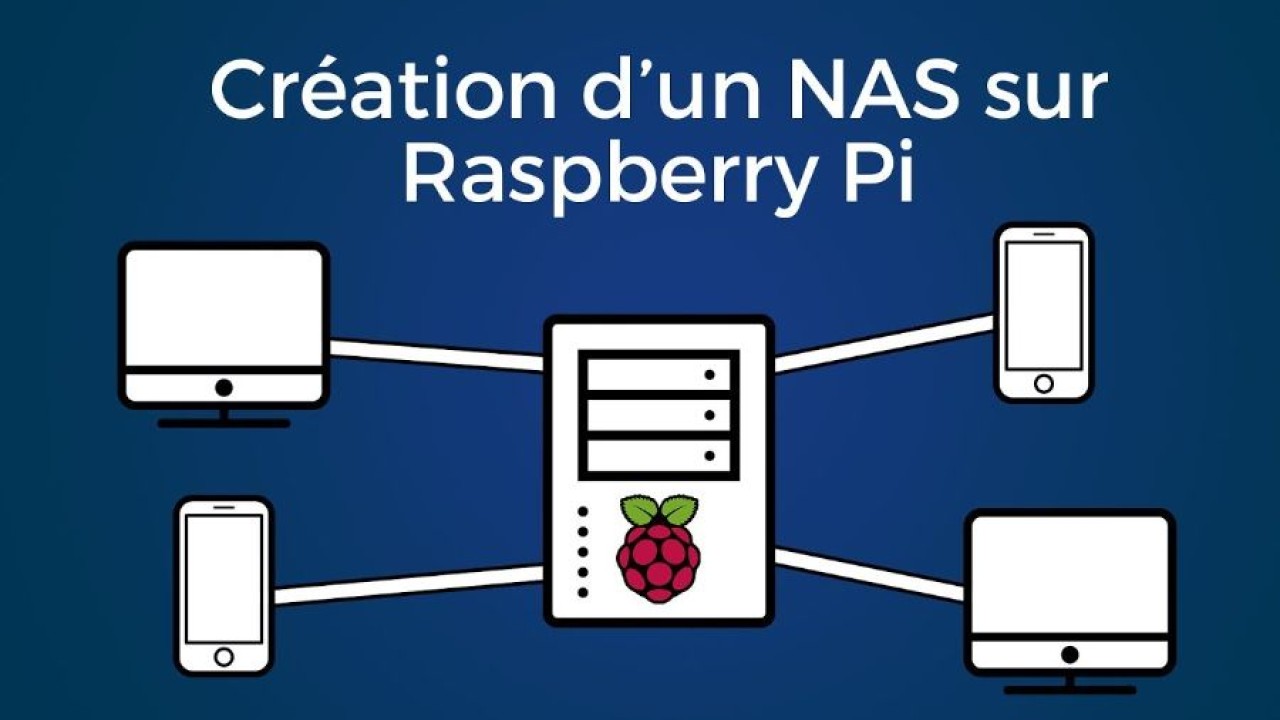
Aujourd’hui, nous allons donc vous expliquer comment créer un NAS sur votre Raspberry Pi à l’aide du logiciel SAMBA.
Pour résumer, l’article va vous présenter comment créer un disque dur sur le réseau local avec la Raspberry Pi et Samba,sur lequel tous les appareils multimédia (ordinateur, télévision…) pourront accéder sans avoir à être branchés dessus.
Dans ce tutoriel, nous avons deux disques durs formatés en EXT4. La première étape consiste à les brancher sur le Raspberry Pi. Ensuite, nous allons les démonter afin de leur attribuer un label.
- Démonter les disques dur :
- Installer Gparted si vous l'avez pas voici la commande pour l'installer :
- Pour monter nos disques, il faut d’abord connaître leur label :
- Maintenant, il faut créer deux dossiers pour monter les disques durs Nas et Nas1 :
- Créer un montage automatique au démarrage :
- Ensuite on vérifie et on monte la partition avec :
- On crée alors un répertoire pour l' utilisateur qui va y stocker ses données , comme si il y avait deux home afin de garantir les permissions et structure multi-utilisateurs d'un système linux :
- Ensuite on règle les permissions pour que l' utilisateur ait les droits :
- Il peut être utile , voire indispensable de créer manuellement la corbeille de l' utilisateur, pour ce faire :
sudo umount -avsudo apt install gpartedOuvrir GParted, puis clic droit sur le disque dur, puis "Label file system", saisir le nom (pour moi "Nas"), puis OK, et enfin cliquer sur le bouton V en vert.
lsblk -fe7 -o+label | catsudo mkdir /media/Nassudo mkdir /media/Nas1sudo nano /etc/fstabPuis on ajoute les lignes suivantes:
LABEL=Nas /media/Nas ext4 defaults,nofail,x-systemd.device-timeout=1LABEL=Nas /media/Nas1 ext4 defaults,nofail,x-systemd.device-timeout=1Pour sauvegarder le fichier « Ctrl + O », et pour le quitter « Ctrl + X ».
sudo mount -avsudo mkdir -v /media/Nas/$USERsudo mkdir -v /media/Nas1/$USERsudo chown $USER: /media/Nas/$USERsudo chown $USER: /media/Nas1/$USERsudo mkdir /media/Nas/.Trash-$UIDsudo chown $USER: /media/Nas/.Trash-$UIDsudo chmod 700 /media/Nas/.Trash-$UIDPareil pour le Disk Nas1
sudo mkdir /media/Nas1/.Trash-$UIDsudo chown $USER: /media/Nas1/.Trash-$UIDsudo chmod 700 /media/Nas1/.Trash-$UIDMerci à iznobe de m'avoir aidé.
source = Utiliser une nouvelle partition
Installer Samba.
- Nous allons donc commencer par installer Samba sur la Raspberry Pi à l’aide de la commande suivante :
- Après cela, nous allons éditer le fichier de configuration :
- Si vous souhaitez limiter les connexions à votre NAS en demandant une authentification, rendez vous à la ligne :
- Afin de gérer les espaces de stockage privés, rendez vous maintenant dans la partie [homes].
Si vous souhaitez pouvoir écrire (envoyer des fichiers) sur votre NAS, vérifiez bien que le fichier contient la ligne suivante : - Enfin, tout en bas du fichier, nous allons rajouter des paramètres relatifs à l’accès du NAS :
- Ensuite, nous devons configurer un utilisateur pour notre partage Samba sur le Raspberry Pi.
Sans cela, nous ne pourrons pas établir de connexion avec le lecteur réseau partagé. - Enfin, avant de nous connecter à notre partage Raspberry Pi Samba, nous devons redémarrer le service samba afin qu'il se charge dans nos modifications de configuration :
sudo apt-get install samba samba-common-binsudo nano /etc/samba/smb.conf##### Authentification #####et rajoutez la ligne suivante juste en dessous
security = userread only = no[Nas]
path = /media/Nas/david/Multimedia
writeable=Yes
create mask=0777
directory mask=0777
public=no[Nas1]
path = /media/Nas1/david/Multimedia
writeable=Yes
create mask=0777
directory mask=0777
public=noDans cet exemple, nous allons créer un utilisateur Samba appelé « david » avec le mot de passe défini sur « framboise ».
Exécutez la commande suivante pour créer l'utilisateur. Vous serez ensuite invité à saisir le mot de passe :
Exécutez la commande suivante pour créer l'utilisateur. Vous serez ensuite invité à saisir le mot de passe :
sudo smbpasswd -a davidsudo systemctl restart smbdou
sudo /etc/init.d/smbd restart