Transfert de photos et de vidéos de votre iPhone ou iPad vers votre Mac ou PC
18 October 2023
Mac OS

Table des matières
Utilisation de Photos iCloud
Photos iCloud stocke vos photos et vidéos en toute sécurité, les maintient à jour et les met à votre disposition sur tous vos appareils Apple automatiquement à l’adresse iCloud.com et même sur votre PC. Avec Photos iCloud, vous n’avez pas besoin d’importer de photos d’un appareil iCloud vers un autre. Photos iCloud charge et stocke toujours vos photos originales en pleine résolution. Vous pouvez conserver les originaux en pleine résolution sur chacun de vos appareils, ou économiser de l’espace avec des versions optimisées pour l’appareil à la place. Dans tous les cas, vous pouvez télécharger vos originaux quand vous en avez besoin. Tous les changements d’organisation et toutes les modifications que vous apportez sont toujours synchronisés sur l’ensemble de vos appareils Apple. Découvrez comment configurer et utiliser Photos iCloud .
Les photos et vidéos que vous conservez dans Photos iCloud utilisent votre espace de stockage iCloud. Avant d’activer Photos iCloud, assurez-vous d’avoir suffisamment d’espace disponible sur iCloud pour stocker toute votre collection. Vous pouvez vérifier la quantité d’espace dont vous avez besoin et augmenter votre forfait de stockage, si nécessaire.
Importation sur votre Mac
Vous pouvez importer des photos et des vidéos sur votre Mac en connectant votre appareil à ce dernier. Néanmoins, si vous utilisez Photos iCloud, vous n’avez pas besoin de procéder à l’importation.
Pour importer des photos et des vidéos sur votre Mac :
- Connectez votre iPhone ou iPad à votre Mac à l’aide d’un câble USB.
- Ouvrez l’app Photos sur votre ordinateur.
- L’app Photos affiche un écran d’importation contenant toutes les photos et vidéos qui se trouvent sur votre appareil connecté. Si l’écran d’importation ne s’affiche pas automatiquement, cliquez sur le nom de l’appareil dans la barre latérale de Photos.
- Si vous y êtes invité, déverrouillez votre appareil iOS ou iPadOS à l’aide de votre code d’accès. Si vous recevez une invite sur votre appareil iOS ou iPadOS vous demandant de faire confiance à cet ordinateur, touchez Se fier pour continuer.
- Choisissez l’emplacement dans lequel vous souhaitez importer vos photos. À côté de « Importer vers », vous pouvez choisir un album existant ou en créer un.
- Sélectionnez les photos que vous souhaitez importer et cliquez sur Importer la sélection ou sur Importer toutes les nouvelles photos.
- Patientez jusqu’à la fin de l’opération, puis déconnectez votre appareil de votre Mac.
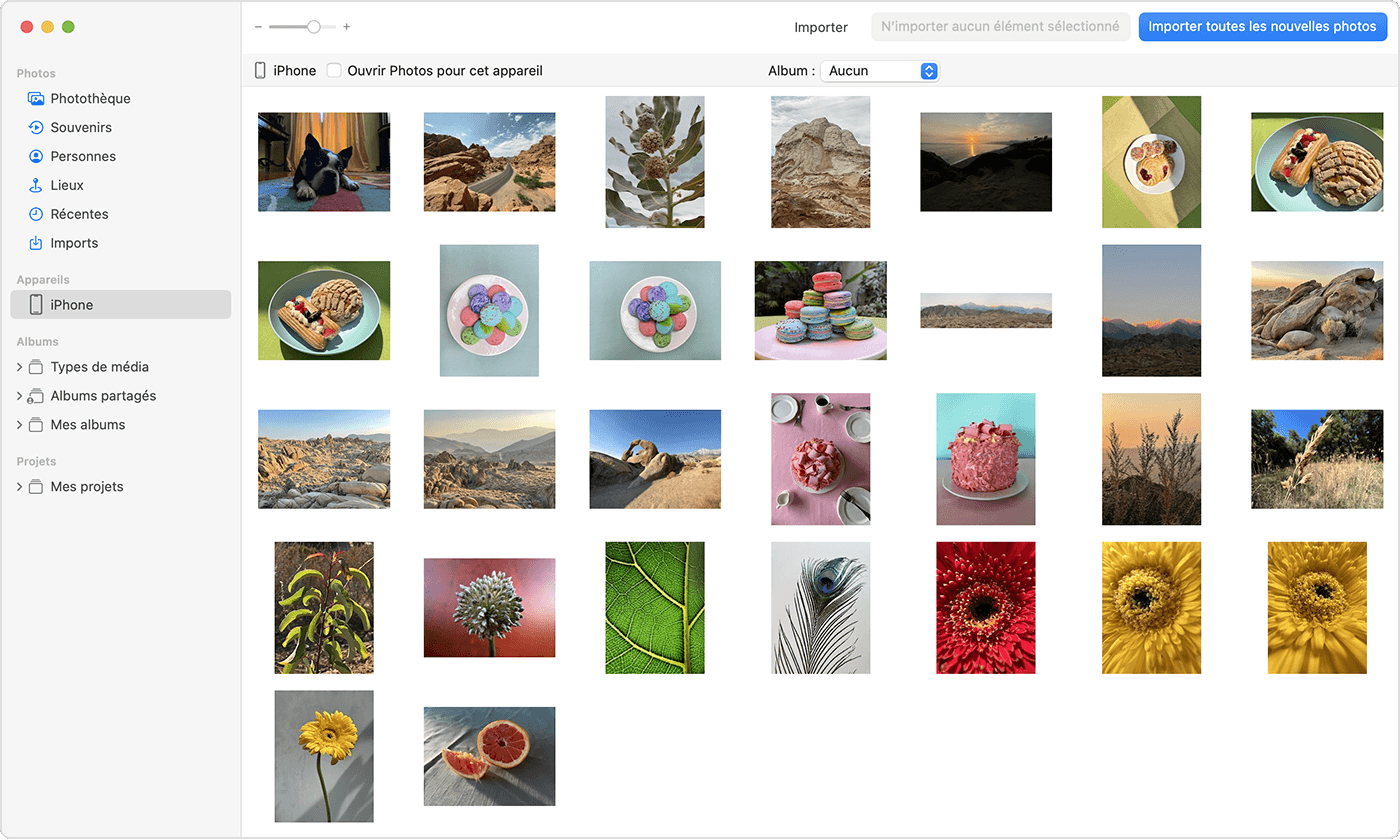
AirDrop
Avec AirDrop, partagez et recevez des photos, des documents et bien d’autres types de fichiers avec les appareils Apple situés à proximité.
Voir le post ici
Transfert d’images
Vous pouvez utiliser Transfert d’images pour transférer des images et des clips vidéo vers votre Mac depuis un appareil photo, un iPhone, un iPad, un iPod touch ou un autre appareil doté d’un appareil photo. Lorsque vous avez transféré les éléments, vous pouvez choisir de les supprimer de l’appareil.
- Connectez votre appareil à votre ordinateur à l’aide d’un câble, puis allumez l’appareil.
Il est possible qu’un message vous demande de déverrouiller votre appareil avec un code ou de faire confiance à l’appareil. - Dans l’app Transfert d’images
 sur votre Mac, sélectionnez l’appareil dans la liste Appareils ou Partagés.
sur votre Mac, sélectionnez l’appareil dans la liste Appareils ou Partagés. - Utilisez les outils de la barre d’outils de Transfert d’images pour modifier l’affichage des vignettes :
- Pour augmenter ou diminuer la taille des vignettes : Faites glisser le curseur.
- Pour afficher les images dans une grille de vignettes plus grandes : Cliquez sur le bouton
 .
. - Pour afficher les images sous forme de liste : Cliquez sur
 .
. - Pour faire pivoter les images : Cliquez sur
 autant de fois que nécessaire. Pour faire pivoter l’élément vers la droite, maintenez la touche Option enfoncée, puis cliquez sur le bouton autant de fois que nécessaire.
autant de fois que nécessaire. Pour faire pivoter l’élément vers la droite, maintenez la touche Option enfoncée, puis cliquez sur le bouton autant de fois que nécessaire. - Sélectionnez des images, si vous ne souhaitez pas toutes les importer.
- Cliquez sur le menu local « Importer vers » en bas de la fenêtre, puis choisissez où enregistrer les images ou créer un PDF ou une page web les contenant.
Pour télécharger des images vers un autre emplacement, choisissez Autre, puis choisissez un emplacement. - Cliquez sur Télécharger (si vous avez sélectionné des images) ou sur « Tout télécharger ».
Par défaut, les éléments que vous téléchargez restent sur votre appareil. Si vous préférez les supprimer de votre appareil, cliquez sur le bouton Action dans la barre d’outils de Transfert d’images, puis désélectionnez « Conserver les originaux » ou sélectionnez « Supprimer après l’importation » (l’option disponible dépend du type d’appareil connecté).
dans la barre d’outils de Transfert d’images, puis désélectionnez « Conserver les originaux » ou sélectionnez « Supprimer après l’importation » (l’option disponible dépend du type d’appareil connecté). - Installez la dernière version d’iTunes sur votre PC. L’importation de photos sur votre PC requiert l’utilisation d’iTunes 12.5.1 ou version ultérieure.
- Connectez votre iPhone ou iPad à votre PC à l’aide d’un câble USB.
- Si vous y êtes invité, déverrouillez votre appareil iOS ou iPadOS à l’aide de votre code d’accès.
- Si vous recevez une invite sur votre appareil iOS ou iPadOS vous demandant de faire confiance à cet ordinateur, touchez Se fier ou Autoriser pour continuer.
- Sur votre appareil iOS ou iPadOS, ouvrez l’app Réglages.
- Touchez Appareil photo, puis Formats.
- Touchez Le plus compatible. Désormais, votre appareil photo créera des photos et des vidéos aux formats JPEG et H.264.
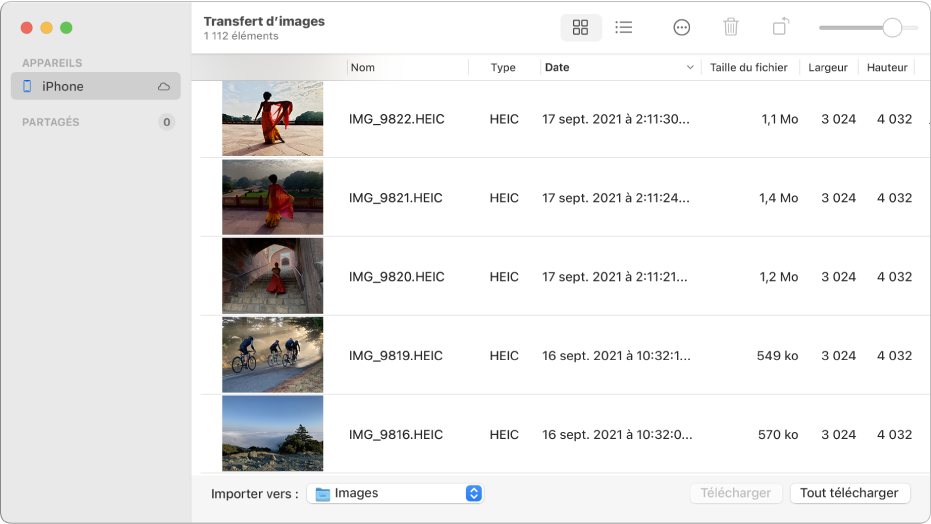
Importation sur votre PC Windows
Vous pouvez importer des photos sur votre PC en connectant votre appareil à votre ordinateur, puis en utilisant l’app Photos de Windows :
Ensuite, consultez le site web de Microsoft pour découvrir comment importer des photos dans l’app Photos de Windows 10 ou de Windows 11.
Si Photos iCloud est activé, vous devez télécharger la version d’origine de vos photos en pleine résolution sur votre iPhone ou votre iPad avant de les importer vers votre PC.
Lorsque vous importez des vidéos de votre appareil iOS ou iPadOS sur votre PC, certaines peuvent être mal orientées dans l’app Photos de Windows. Vous pouvez ajouter ces vidéos à iTunes pour les visionner dans le bon sens.
Si vous souhaitez vous assurer que les photos de votre appareil iOS ou iPadOS sont compatibles avec Windows 10 ou 11, essayez les étapes suivantes :