WSL2 Sauvegarder et restaurer vos distrib Linux
05 April 2022
Windows

Table des matières
1. Lister les distributions.
Ouvrez le terminal Windows (cmd ou Powershell) et taper les commandes suivantes :
PS C:\WINDOWS\system32> wsl --list --all
Distributions du sous-système Windows pour Linux :
Ubuntu20.04LTS (par défaut)
2. Exporter une distrib Linux WSL.
Lancer ensuite votre sauvegarde avec la commande suivante :
Nom-Distribution : Mettez le nom récupéré avec la commande liste (exemple ici Ubuntu20.04LTS)
Destination : Définir l'emplacement du fichier
Dans notre exemple
Patienter quelques minutes, une archive tar va être générée.
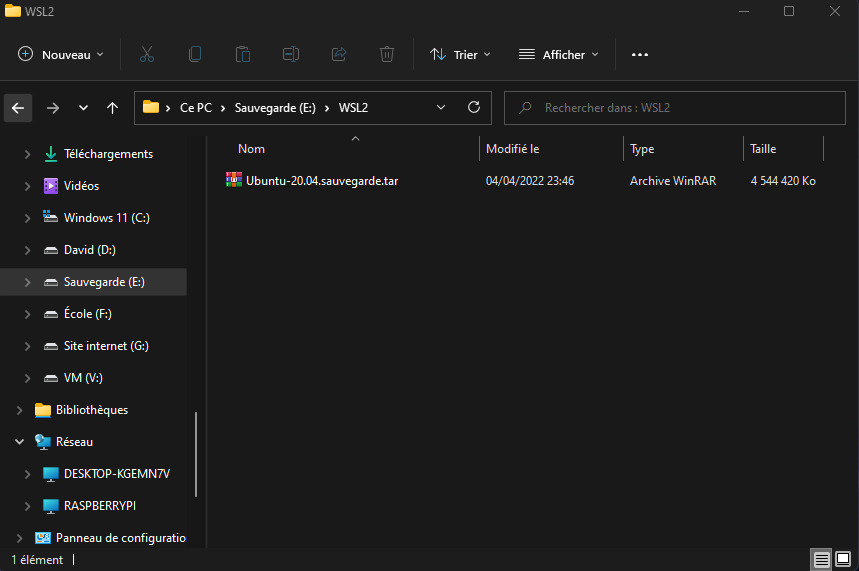
3. Importer une distribution Linux :
Maintenant que vous avez votre fichier tar comprenant les fichiers system root ainsi que votre configuration personnalisée. Il ne vous reste plus qu’à faire la restauration.
Ouvrez le terminal Windows (cmd ou Powershell) et taper commande d’import :
Nom-Distribution : Donner le nom de votre choix. C’est lui qui apparaitra dans WSL.
Emplacement-Install : Le chemin absolu dans lequel vous voulez stocker votre distribution.
Nom-du-fichier.ext : Indiquer le chemin complet vers l’archive à déployer.
Dans notre exemple
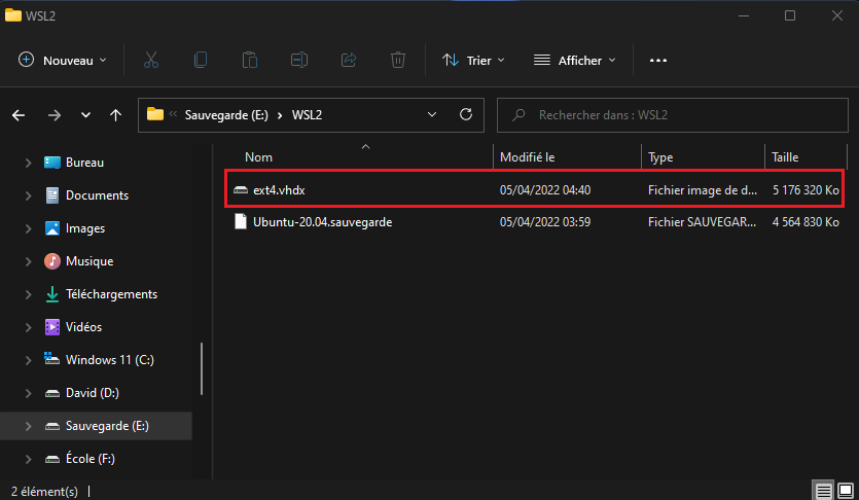
Maintenant 2 distributions sont disponible pour les voir taper la commande suivante :
PS C:\WINDOWS\system32> wsl --list --verbose
NAME STATE VERSION
* Ubuntu-20.04-david Stopped 2
Ubuntu20.04LTS Running 2
Redemarrer le pc ne pas lancer Ubuntu
4. Importer une distribution Linux dans la WSL :
Par défaut en installant une distribution via le Microsoft Store, elle se retrouve dans le C: et plus précisément dans le répertoire données de l’utilisateur (pour le voir il faut afficher les dossiers cachés dans l'explorateur) :
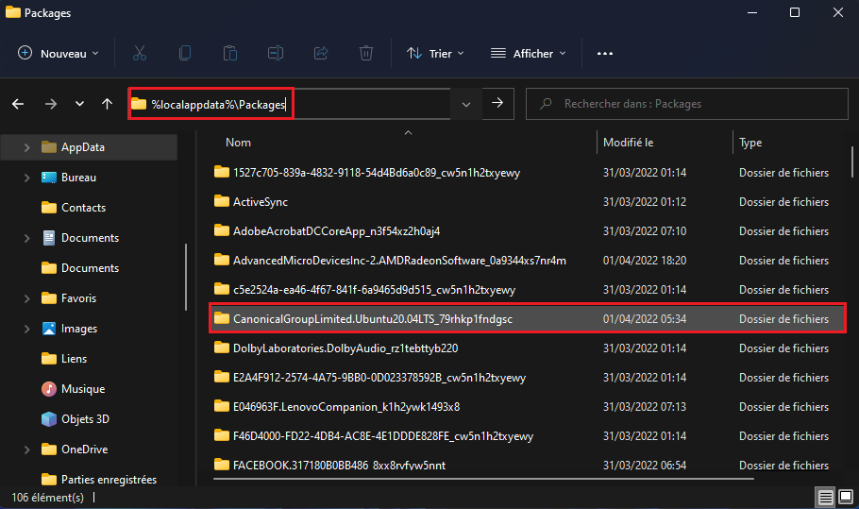
Ouvrir le dossier puis aller dans le dossier LocalState
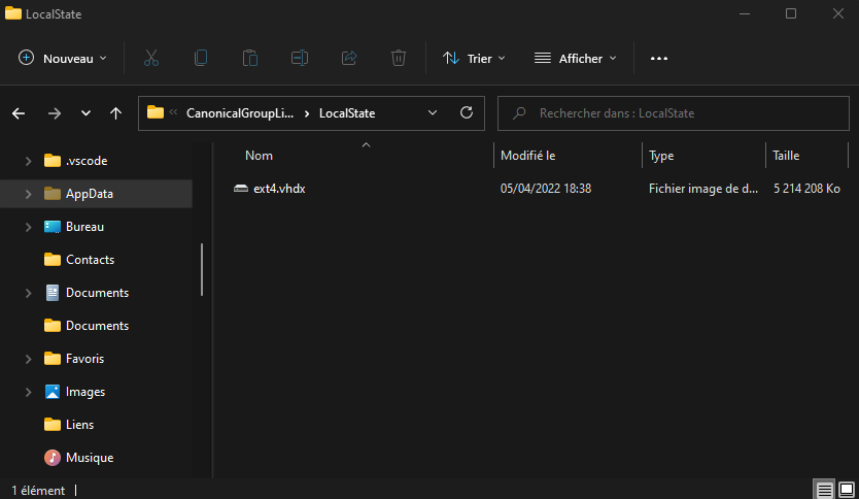
Maintenant il faut copier le fichier de notre sauvegarde "E:\WSL2\Ubuntu-20.04.sauvegarde\ext4.vhdx" dans le dossier LocalState (faut le remplacer)
5. Désinstallez les distributions WSL importées.
Ouvrez CMD avec les autorisations d'administrateur. Exécutez la commande suivante:
PS C:\WINDOWS\system32> wsl --list --all
Distributions du sous-système Windows pour Linux :
Ubuntu-20.04-david (par défaut)
Ubuntu20.04LTS
Pour supprimer une ancienne installation qui ne vous sert plus :
PS C:\WINDOWS\system32> wsl --unregister Ubuntu-20.04-david
Désinscription...